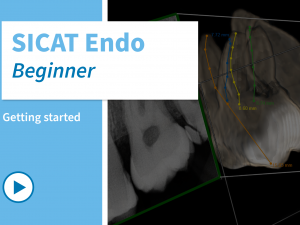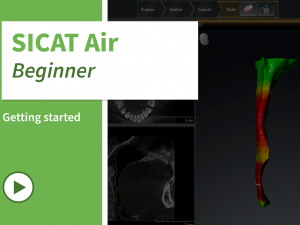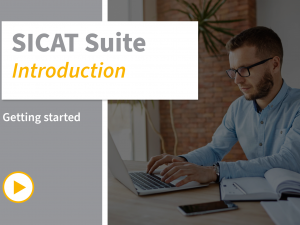SICAT Implant- Funktionen wie Anpassung der Bildebene, Messungen oder Nervkanal-Markierung
- Beschreibung
- Lehrplan
- FAQ
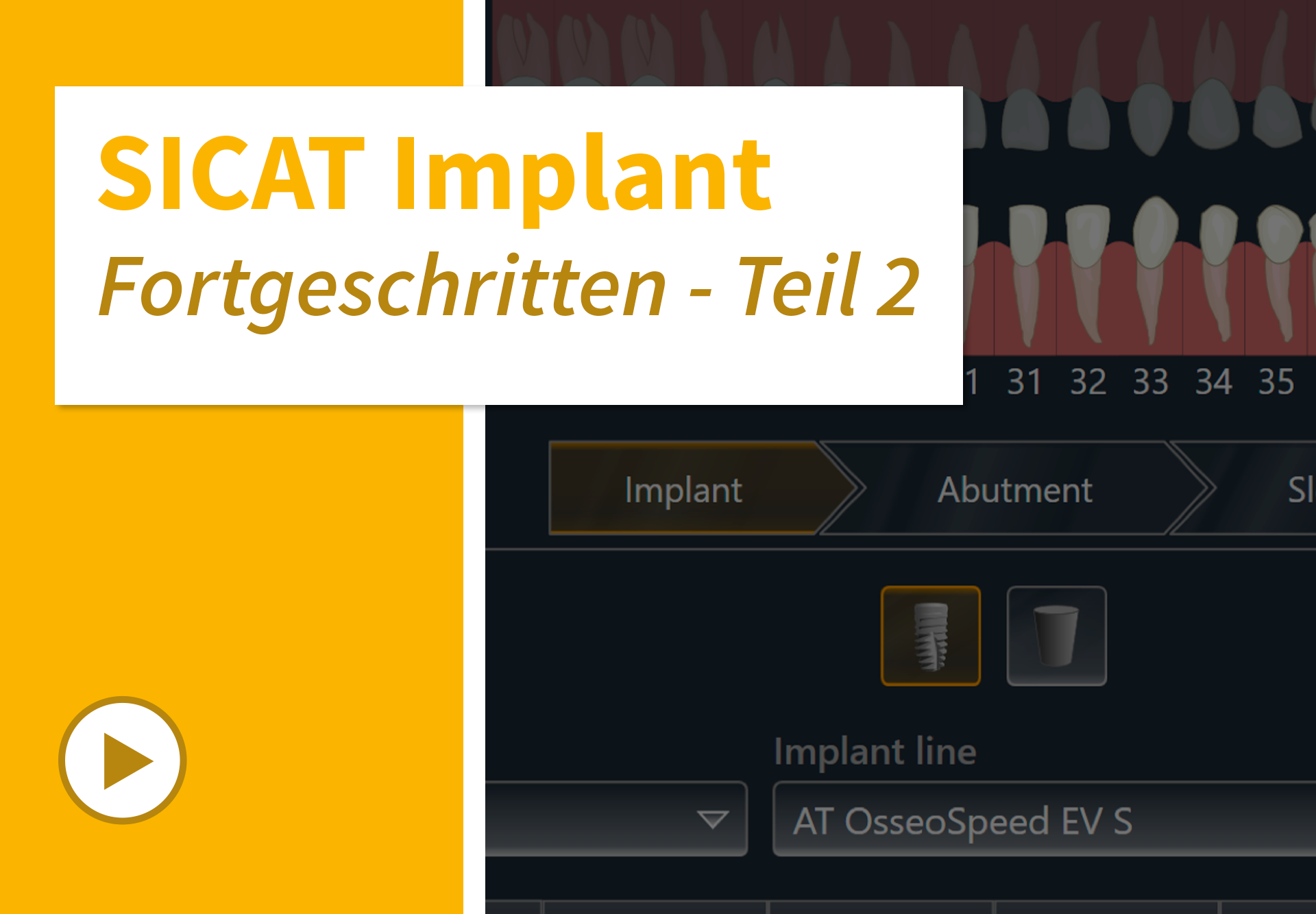
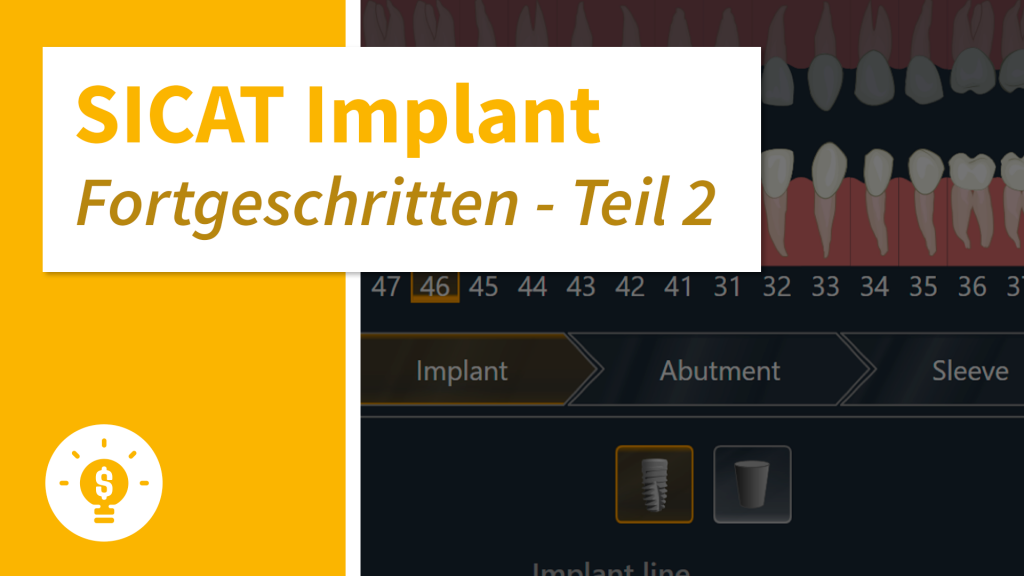
Lernen Sie in diesem Kurs die zusätzlichen Optionen kennen, die die Software bietet, und wie Sie diese am besten nutzen können.
Entdecken Sie die Vorteile von verschiedenen Ansichten bei wiederkehrenden Abläufen. Passen Sie Messungen von Winkeln und Abständen an Ihre Bedürfnisse an und lernen Sie, wie Sie sensible Strukturen wie Nervkanäle visualisieren können.
Erhalten Sie außerdem wertvolle Tipps und Hinweise, wie Sie Implantate automatisch parallel zueinander ausrichten oder Abutments hinzufügen können.
Nach diesem Kurs wissen Sie genau, wie Sie die 3D-Implantatplanung und den SICAT Implant-Workflow in Ihre tägliche Arbeit integrieren können.
Inhalte
- Verwendung der MPR-Ansicht
- Verwendung der Panoramadarstellung
- Verwendung des Inspektionsfensters
- Einstellen der Bildebene
- Verwendung der 3D-Darstellung
- Messung von Abständen
- Messung von Winkeln
- Verwendung der Nervkanal-Markierung
- Parallelsetzung von Implantaten
- Zusätzliche Verwendung von Abutments
Zielgruppe
Zahnärzte, die bereits Erfahrung mit der SICAT Implant Software haben und noch mehr Funktionen nutzen möchten. Geeignet für alle, die bereits den SICAT Implant Grundkurs oder den SICAT Implant Fortgeschrittenen-Kurs Teil 1 absolviert haben.
Zusätzliche Informationen
Zuletzt aktualisiert: 2022-11-15
-
1Verwendung der MPR-Ansicht
Wie Sie wichtige Strukturen bewerten.
-
2Verwendung der Panoramadarstellung
Wie Sie die Panoramakurve und die Dicke an beide Kiefer anpassen.
-
3Verwendung des Inspektionsfensters
Wie Sie Schichten parallel zur Panoramakurve anzeigen können.
-
4Einstellung der Bildebene
Wie Sie auch gekrümmte Strukturen betrachten können.
-
5Verwendung der 3D-Darstellung
Wie Sie von der 3D-Visualisierung profitieren.
-
6Messung des Abstands
Wie Sie eine präzise Implantatplanung durchführen.
-
7Messung von Winkeln
Wie Sie Ihre Diagnose durch die Bestimmung von Winkeln unterstützen können.
-
8Verwendung der Nervkanal-Markierung
Wie Sie den Sicherheitsabstand zu den Unterkiefernerven sicherstellen.
-
9Parallelsetzung von Implantaten
Wie Sie Implantate parallel zueinander setzen.
-
10Zusätzliche Verwendung von Abutments
Wie Sie Abutments für weitere prothetische Überlegungen visualisieren.
1. Öffnen Sie die Planung
2. Nehmen Sie Ihre Änderungen vor
3. Klicken Sie im Bereich „Pläne“ auf die Zahnräder und dann auf „Plan exportieren“
4. Beachten Sie, dass für eine Planänderung i.d.R. keine Optischen Abdrücke übermittelt werden müssen und deaktivieren Sie hier ggf. die Auswahl
5. Wählen Sie im Bereich „Pfad“ den Desktop als Speicherort aus und
6. Klicken Sie auf „Plan exportieren“
Auf Ihrem Desktop finden Sie anschließend (sofern Sie im Menü „Pläne verwalten“ einen Haken bei „In eine Datei zippen“ gesetzt haben) eine ZIP-Datei. Diese Datei können Sie an eine E-Mail anhängen. Schicken sie diese an [email protected] (Möchten Sie in speziellen Fällen Optische Abdrücke und/oder Volumendaten übermitteln, so nutzen Sie hierfür bitte das SICAT Portal).